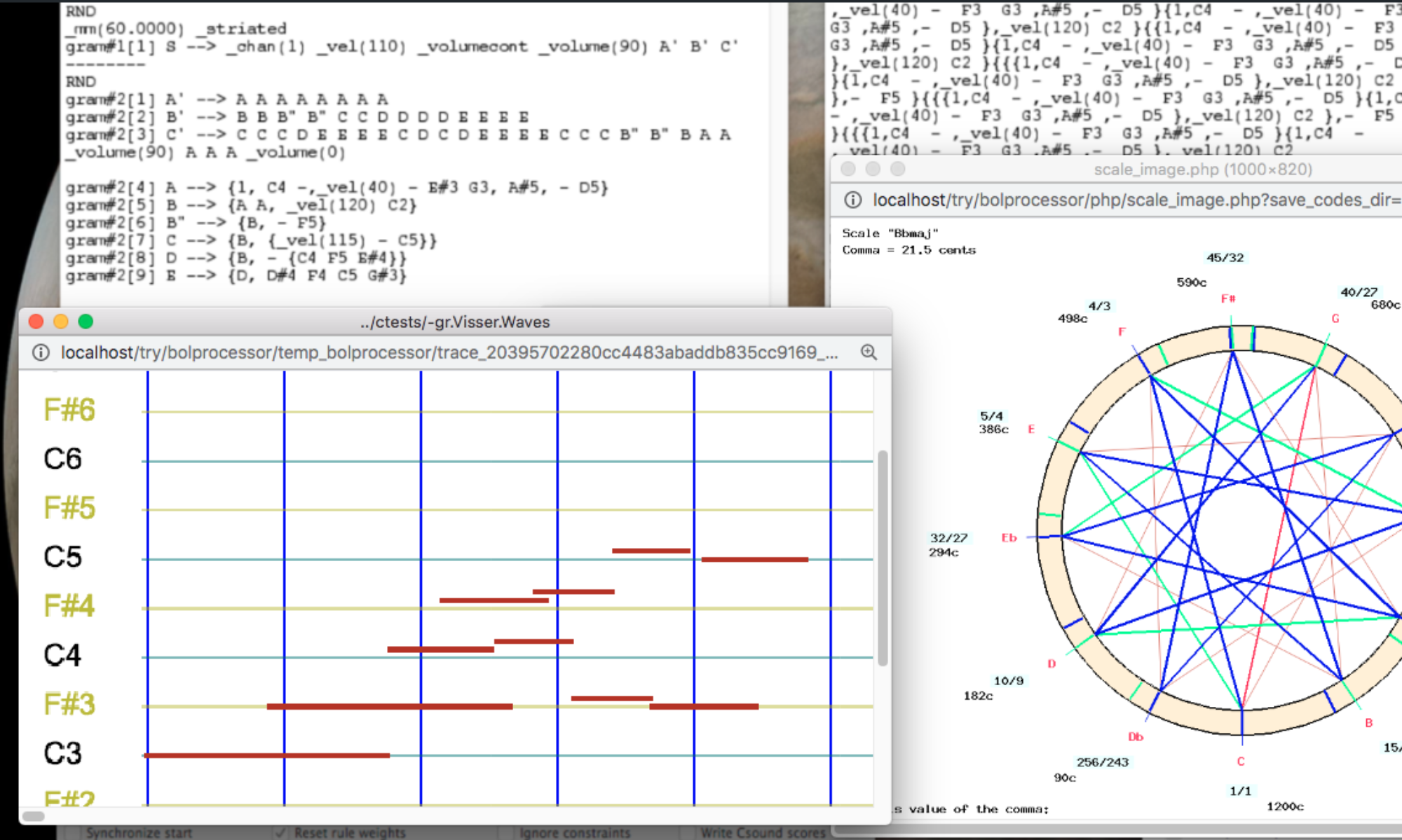👉 An earlier version of this page recommended w64devkit. This was a wrong choice, as its downloadable files are signalled with viruses or malicious code.
Look at the warning displayed at the top right of any page of the Bol Processor. In the Windows environment you can read:
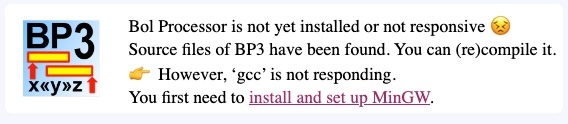
The installation of MinGW will allow "gcc" to run on a Windows machine. This may not be necessary if it has already been installed by another application. In this case, there will be no such warning at the top right of Bol Processor pages:

Clicking on the "run the compiler" link will create the "bp.exe" console. After reloading the page you are ready to use BP3:

Download MinGW-w64:
- Visit the MinGW-w64 download page, go to releases and download preferably x86_64-13.2.0-release-win32-seh-ucrt-rt_v11-rev0.7z. To open it you will need the 7-Zip unarchiver which can de downloaded at https://www.7-zip.org/.
- If you get a warning that the file may contain malicious code, don't take the risk. Try another file!
Install MinGW-w64:
- Open the MinGW file with 7-Zip, telling it to extract files and store them to a folder, by default "x86_64-13.2.0-release-win32-seh-ucrt-rt_v11-rev0" in your Downloads folder.
- Save the path to this folder in a text file, for instance (if the user is named "berna"):
C:\Users\berna\Downloads\x86_64-13.2.0-release-win32-seh-ucrt-rt_v11-rev0\mingw64 - 👉 For geeks and expert Windows users: It is not good practice to keep executable files in the Downloads folder, as they may be deleted when optimising disk space. You should move them to a suitable location like other applications. I keep the Downloads location for the demo.
Set up the Environment Path:
- Right-click on '
This PC' or 'Computer' on the desktop or in File Explorer, and select 'Properties'. - Click on '
Advanced system settings' and then 'Environment Variables'. - In the System Variables section, find and select the variable '
Path', then click on 'Edit'. - Click on '
New' and add the path to the directory 'bin' of your MinGW-w64 installation, such as "C:\Users\berna\Downloads\x86_64-13.2.0-release-win32-seh-ucrt-rt_v11-rev0\mingw64\bin" if you haven't changed the location. - Click '
OK' to close all dialogues.
Verify Installation:
- 👉 The BP3 interface does this verification automatically. If ‘gcc’ responds you will be offered to (re)compile the console. The following instructions are for an additional check.
- Open Command Prompt (cmd.exe) and type:
cd C:\MinGW\bingcc --version - The first command opens a Unix "shell". The second command should output the GCC version installed and include '
x86_64', indicating it's set up for 64-bit.
Ignore the win32 segments you see in file and folder names. They are there to confuse you!
Additional Tips
- Choosing a Shell: MinGW-w64 works with standard Windows command prompt and also with more Unix-like terminals like Git Bash or Cygwin if those are already installed.
- Using Make: To use '
make' with MinGW-w64, make sure that package 'mingw32-make' is selected during installation. It might be named differently like 'mingw-w64-make' based on the version. You might need to rename 'mingw32-make.exe' to 'make.exe' in the bin directory to make it recognizable as 'make'.
By following these steps, you should be well-equipped to compile 64-bit applications — not only BP3 — using GCC on Windows via MinGW-w64. This setup is useful for developers who need a lightweight GCC environment without needing a full Linux setup or the bulk of Visual Studio.