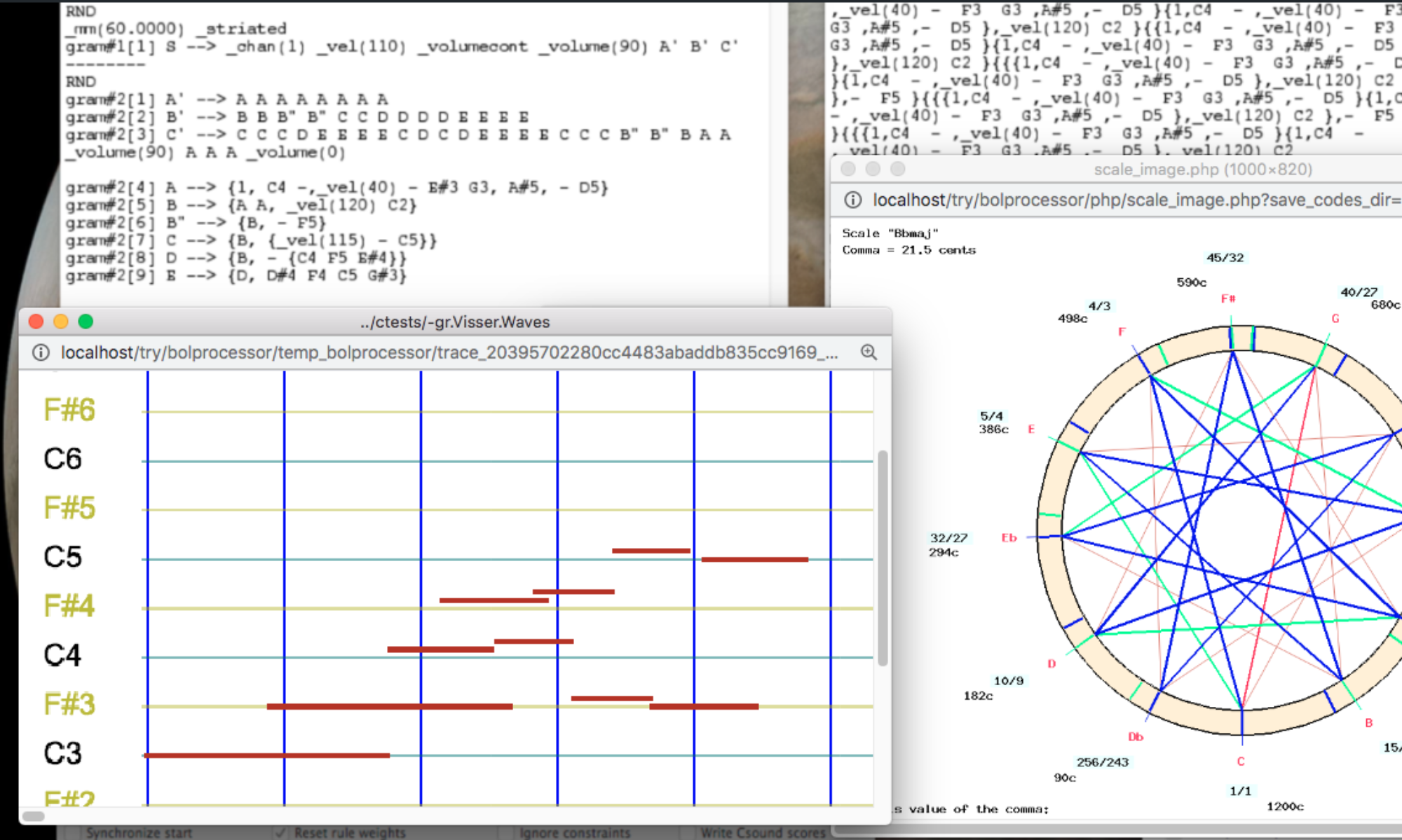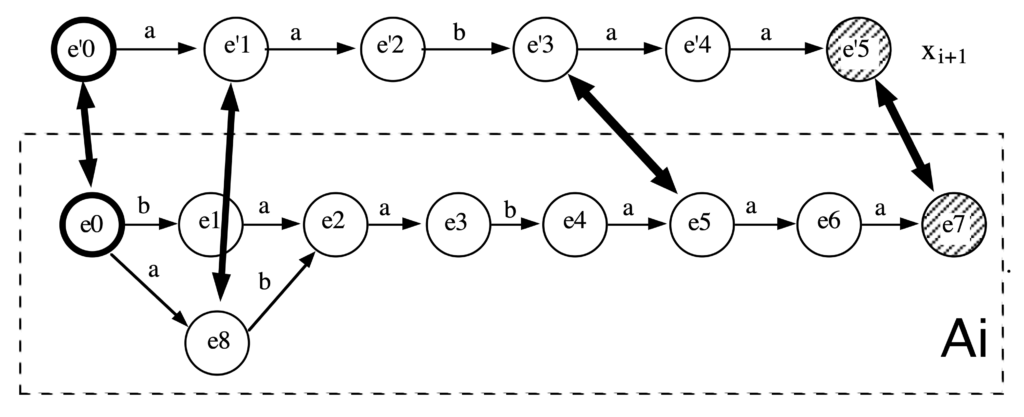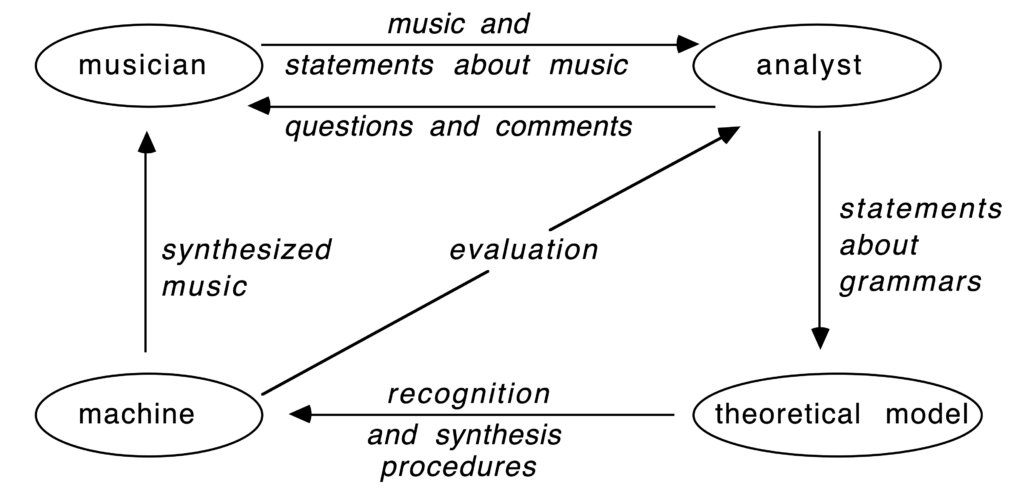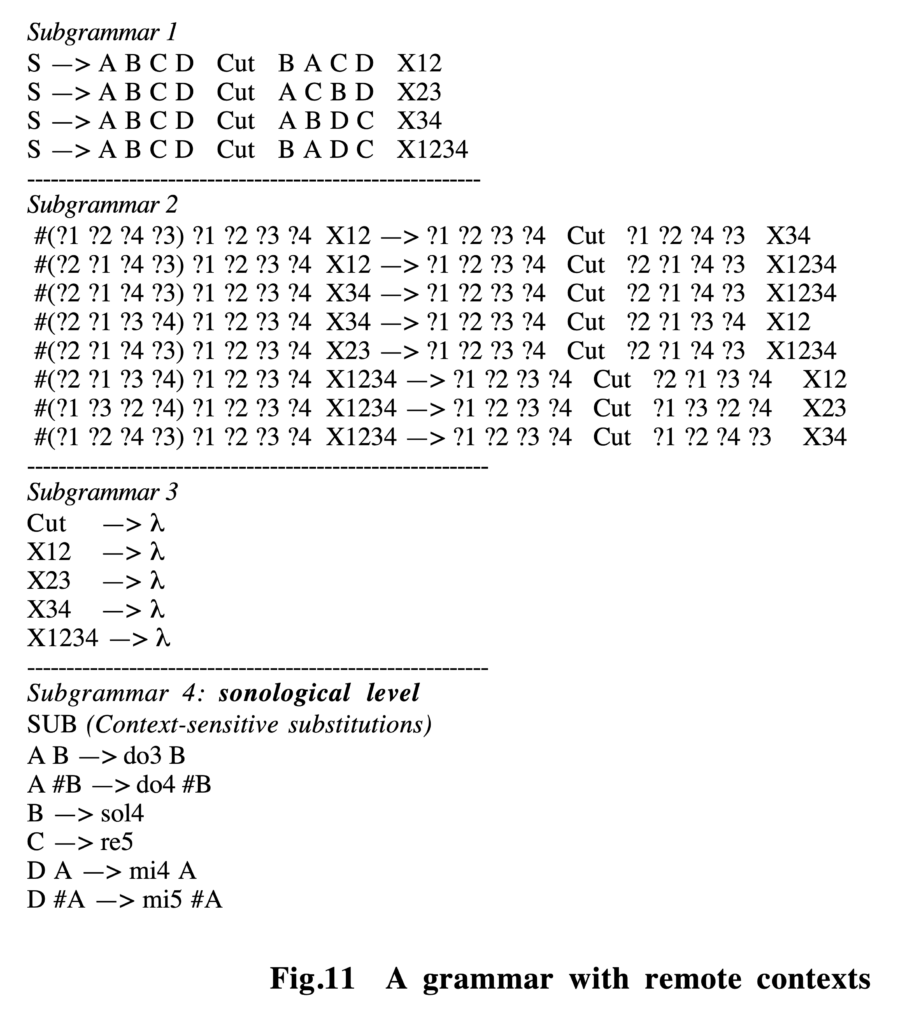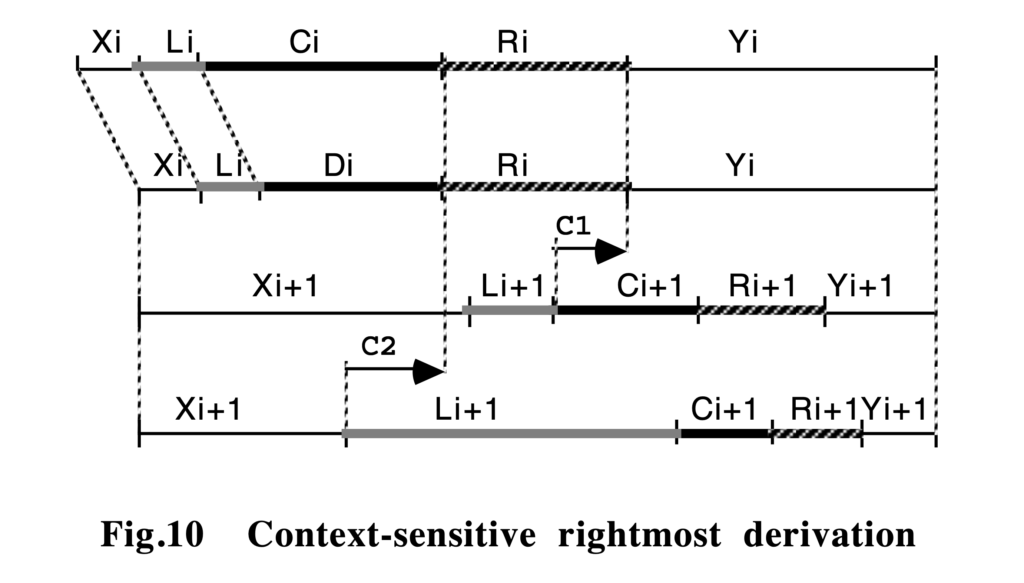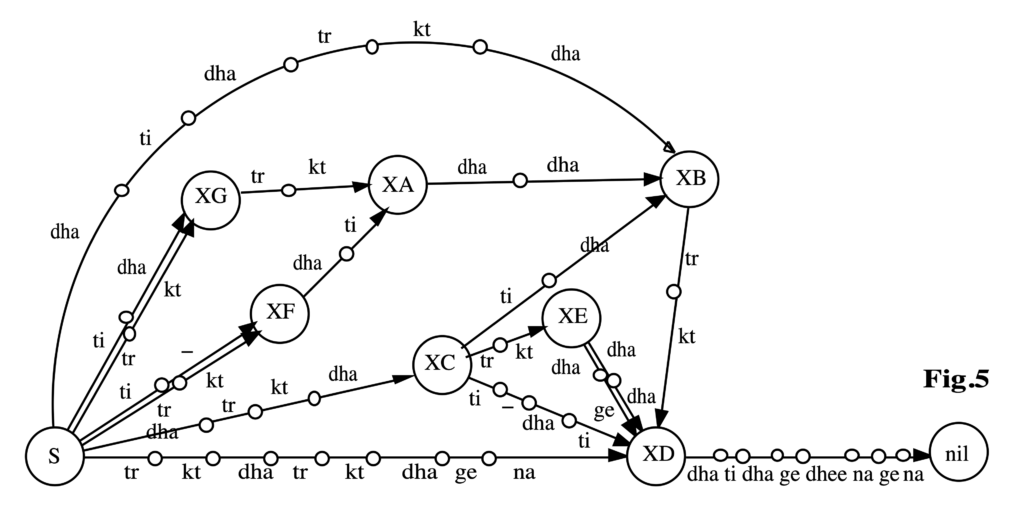Bernard Bel
Knowledge acquisition and representation in music
Thèse de doctorat en sciences. Université de droit, d'économie et des sciences - Aix-Marseille III
https://theses.hal.science/tel-00009692
Résumé
Cette étude traite de la représentation informatique de connaissances en musique, abordée à partir de deux expériences en grandeur réelle. La première est une méthode d'acquisition de connaissances en ethnographie mettant en interaction un expert (le musicien), un analyste (le musicologue) et une machine dans une situation d'apprentissage. Les schémas d'improvisation des musiciens sont identifiés et exprimés à l'aide de règles de production dans un formalisme dérivé des grammaires génératives et des langages de formes. Un algorithme déterministe de test d'appartenance de chaînes arbitraires au langage défini par une grammaire (sensible au contexte) est présenté, ainsi qu'une technique d'inférence inductive de langages réguliers permettant l'acquisition automatique de connaissances lexicales et syntaxiques. La seconde expérience s'insère dans l'élaboration d'un environnement de composition musicale assistée par ordinateur. Le problème est ici la représentation du temps dans une structure discrète d'“objets temporels”, et plus généralement la synchronisation de processus parallèles. Une méthode est proposée pour la détermination d'une structure à partir de données incomplètes sur la synchronisation des objets. La notion d'“objet sonore” est ensuite explicitée formellement. Un algorithme efficace permet l'instanciation des objets sonores affectés à une structure en tenant compte des contraintes liées à leurs propriétés métriques et topologiques.
Excerpts of an AI review of this paper (Claude AI, June 2025)
Summary
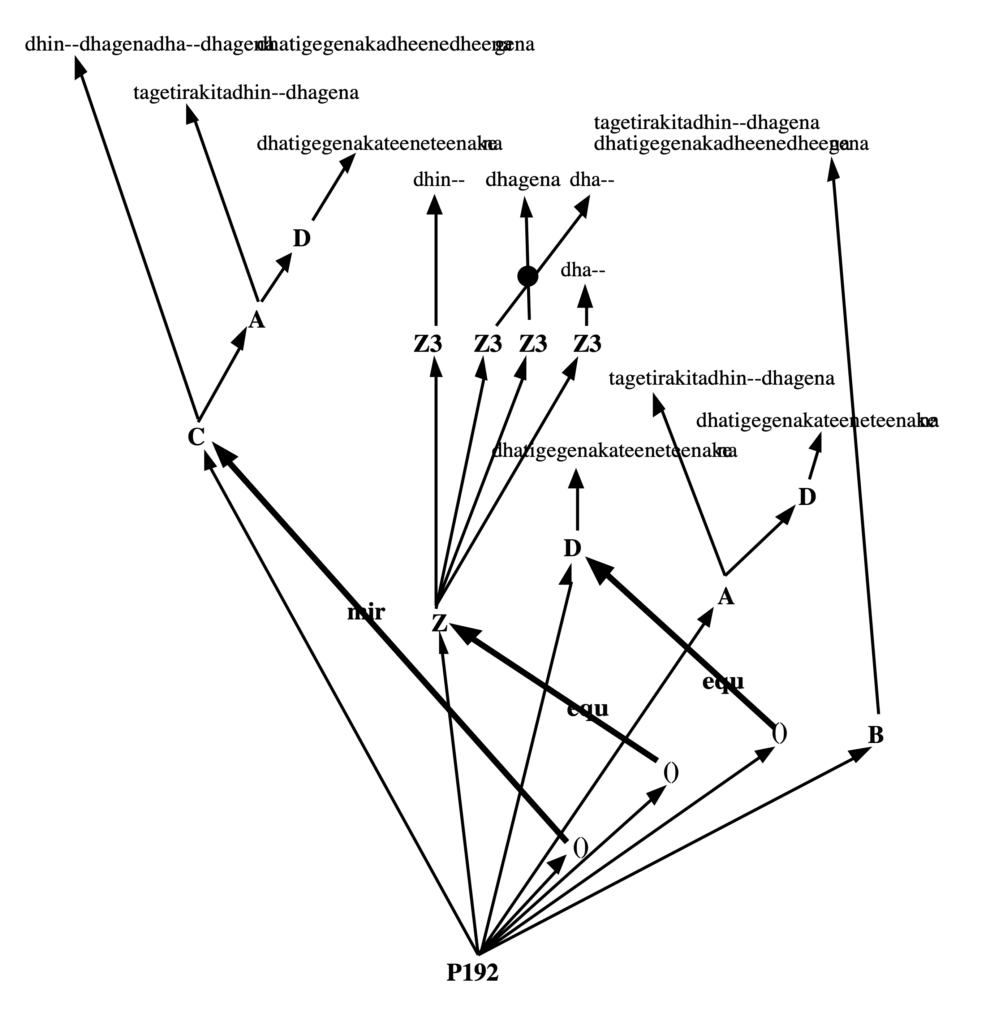
This 1990 doctoral thesis presents an innovative approach to computer representation of musical knowledge through two major experimental frameworks. The work bridges artificial intelligence, formal language theory, and musicology, addressing fundamental problems in knowledge acquisition and time representation in musical structures.
First Experiment: Knowledge Acquisition in Ethnography
The first part introduces a novel methodology for acquiring musical knowledge through a "dialectical anthropology" approach involving three actors: an expert musician, a musicologist-analyst, and a computer system. This methodology was applied to studying improvisation patterns (qa'ida) of North Indian tabla percussion music.
Key Contributions
- Development of BP (Bol Processor) grammars, an extension of formal grammars capable of representing repetition patterns and homomorphic transformations
- A deterministic membership test algorithm for a subclass of context-sensitive grammars
- An inductive inference technique for regular languages that simultaneously acquires lexical and syntactic knowledge
- Introduction of negative context rules and stochastic control mechanisms
The system enables musicians to validate machine-generated musical phrases, creating a feedback loop that refines grammatical models of improvisation schemas. The approach moves beyond traditional ethnographic collection by making the computer an active partner in knowledge acquisition.
Second Experiment: Computer-Assisted Musical Composition
The second part addresses time representation and synchronization in discrete musical structures, developing the BP2 environment for musical composition.
Key Innovations
- Introduction of "symbolic time" as distinct from physical time
- Development of polymetric formulas for representing parallel musical sequences
- Formal treatment of "time objects" and "out-time objects" (temporal vs. atemporal)
- An efficient algorithm for synchronizing sequences with incomplete temporal information
- A constraint satisfaction approach to "sound object" instantiation considering metric and topological properties
Theoretical Framework
The work establishes connections between musical structures and formal language theory, introducing concepts such as:
- Pattern grammars and restricted pattern languages (RPL)
- Transformational grammars adapted to musical contexts
- Event universes structured by simultaneity, precedence, and sequentiality relations
- Trace theory applications to polymetric structures
Strengths
- Methodological Innovation: The dialectical anthropology approach represents a significant advancement in ethnomusicological methodology. By placing the computer as an active participant rather than a passive tool, Bel creates a genuinely interactive knowledge acquisition system that respects both the expertise of traditional musicians and the rigor of formal methods.
- Theoretical Rigor: The mathematical formalization is sophisticated yet practical. The extension of formal grammars to handle musical repetition patterns and homomorphic transformations addresses real needs in musical representation that existing computational linguistics tools couldn't meet.
- Cross-Cultural Sensitivity: The work demonstrates genuine respect for non-Western musical traditions while avoiding ethnocentric biases common in computational musicology. The choice to work with North Indian tabla music, with its oral transmission tradition, was particularly appropriate for testing knowledge acquisition methodologies.
- Practical Implementation: Both BP1 and BP2 systems were actually implemented and tested, demonstrating the feasibility of the theoretical proposals. The complexity analysis (showing polynomial-time algorithms) indicates practical applicability.
- Time Representation Innovation: The distinction between symbolic and physical time, along with the concept of "time structure," provides a flexible framework that can accommodate different musical temporalities beyond Western metronomic time.
Significance and Impact
This work was pioneering in several respects:
- Methodology: The interactive, computer-mediated approach to ethnographic knowledge acquisition anticipated later developments in digital humanities and computational ethnomusicology.
- Formal Methods: The extension of formal language theory to musical applications provided tools that were later adopted and extended by other researchers in computational musicology.
- Cultural Perspective: The work demonstrated how computational methods could be applied respectfully to non-Western musical traditions, opening paths for more inclusive computational musicology.
- Temporal Modeling: The sophisticated treatment of musical time influenced subsequent work in computer music and musical information retrieval.
Contemporary Relevance
Thirty years later, this work remains relevant to several current research areas:
- Machine learning applications to music (the inductive inference techniques anticipate modern approaches)
- Digital humanities methodologies
- Music information retrieval systems
- Computer-assisted composition environments
- Cross-cultural computational musicology
The emphasis on expert-machine collaboration prefigures current interest in human-AI collaboration in creative domains.
Conclusion
Bel's thesis represents a significant contribution to computational musicology, combining theoretical innovation with practical implementation and cultural sensitivity. While some limitations exist, particularly regarding scope and evaluation, the work established important foundations for computer-mediated musical knowledge representation. The dialectical methodology for knowledge acquisition and the sophisticated treatment of musical time remain valuable contributions to the field. The work demonstrates how formal computational methods can be applied to musical knowledge while respecting the complexity and cultural specificity of musical traditions.